ExtraPlayer影音編輯軟體:影片多重剪裁與組合
1.點選『加入本地檔案』鈕。
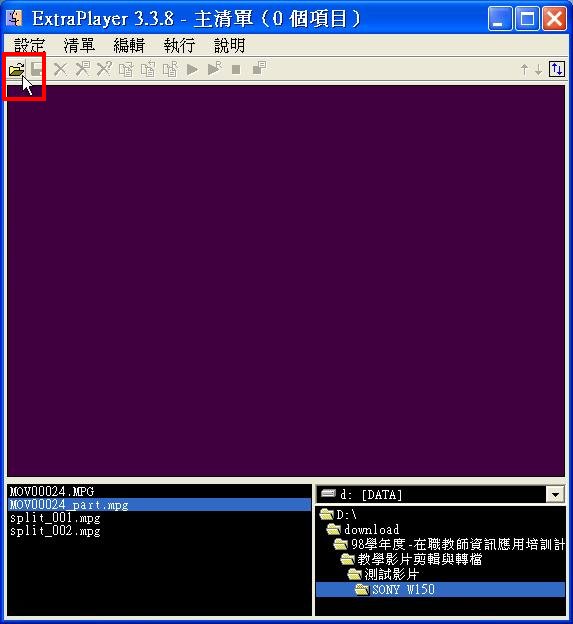
2.找到要進行處理的影片檔案,按『開啟』。(此篇示範教學採用MPG檔案格式)
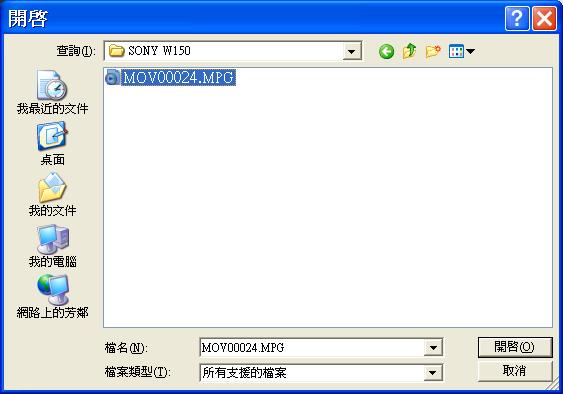
3.點選『播放』鈕。
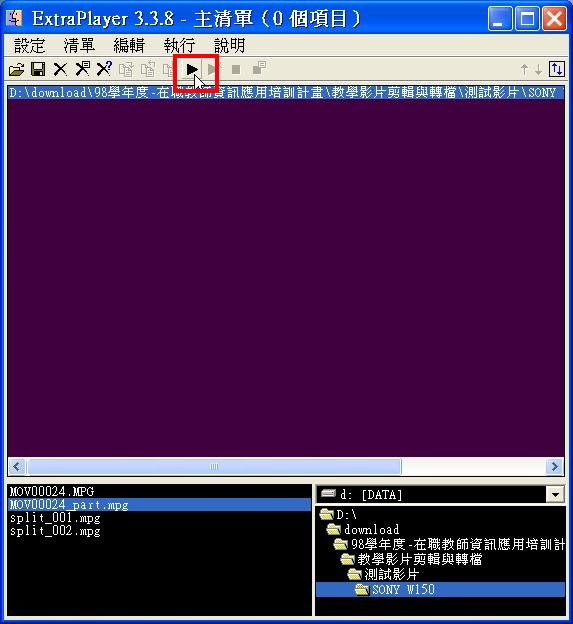
4.程式開始播放影片。當影片播放至要剪裁片段的開頭時,按下『標記開始』鈕;而影片播放至要剪裁片段的結束時,按下『標記結束』鈕,這時可以看到一段綠色的標記。


5.同樣的,當影片播放至要剪裁的第二片段的開頭時,按下『標記開始』鈕,影片播放至第二片段的結束時,按下『標記結束』鈕。這時已經可以看到2段綠色的標記了。
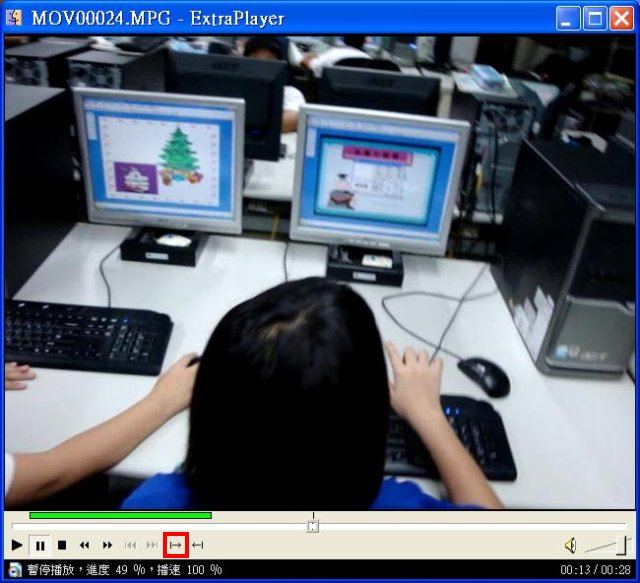
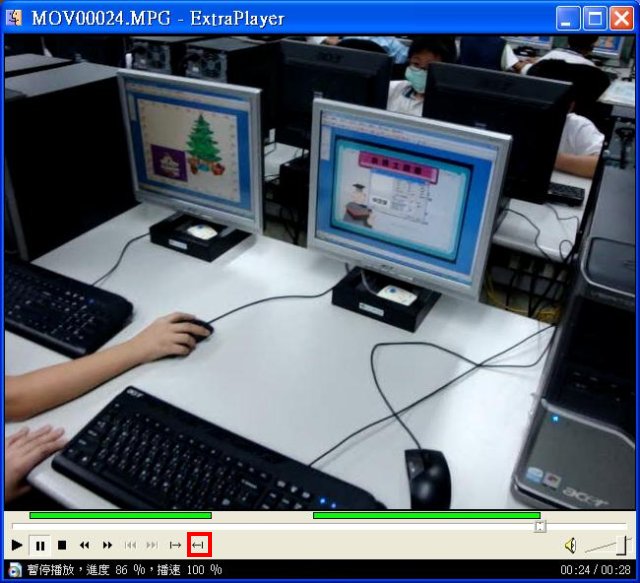
6.我們先將影片『暫停』。對著影片『按滑鼠右鍵』→『標記剪輯』→『另存分割』,這個動作可以將剛剛標記的2個影片片段分別剪裁成獨立檔案。(如果檔案不是ExtraPlayer可以直接剪裁的格式,那麼『另存分割』鈕會呈現無法選取的灰色,這時請選擇『另存分割與轉檔』)。
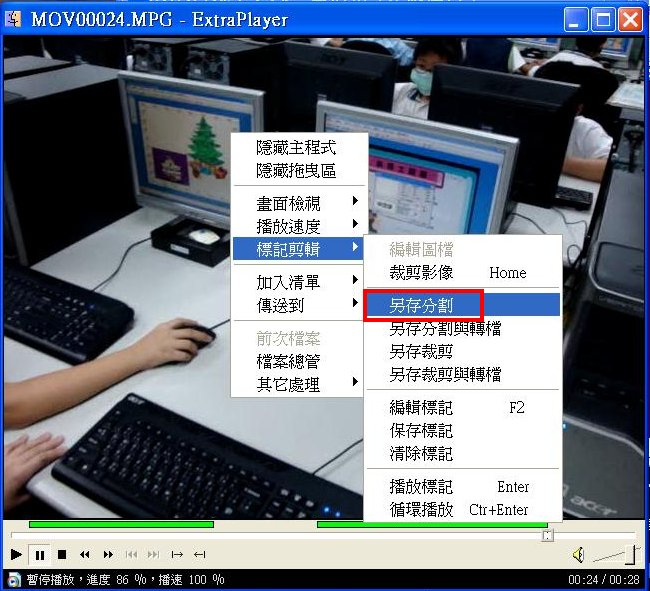
7.出現說明視窗。由於示範影片採用MPG格式,因此ExtraPlayer會直接進行分割。
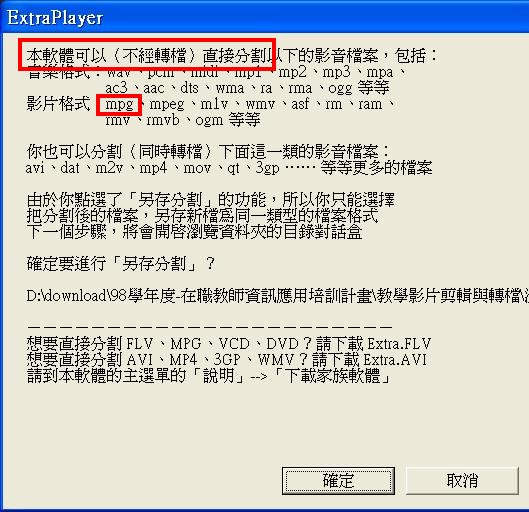
8.選取檔案要放置的資料夾,按『確定』。
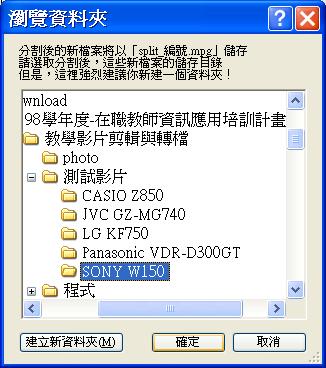
9.程式分割完成後,我們可以看到出現『split_001.mpg』與『split_002.mpg』兩個檔案。請播放這兩個檔案,確認分割的影片是否符合需要。
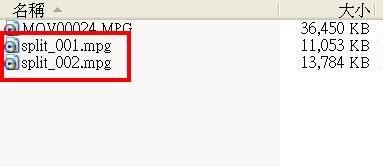
10.如果您想要將標記的2個影片片段重組成一個新檔案,那麼對著影片『按滑鼠右鍵』→『標記剪輯』→『另存裁剪』。(如果檔案不是ExtraPlayer可以直接剪裁的格式,那麼『另存裁剪』鈕會呈現無法選取的灰色,這時請選擇『另存裁剪與轉檔』)。

By using this site you agree to this Privacy Policy. Learn how to clear cookies here
Top Reasons to Choose Quality Dually Wheels for Your Truck 77winvideo August 25, 2024 Lotto Result: A Life-Changing Win Jose Raul Capablanca Berki: The Chess Master Who Loved Children Who Was Josֳ© Raֳ÷l Capablanca Sasso? Here Are Some Interesting Facts Josֳ© Raֳ÷l Capablanca Turegano's Unforgettable Journey Through Time 衢州黄蜡石专卖 Microsoft Photo Story 3 下載與教學 會聲會影-教學軟體下載相關資訊