Fix: This app has been blocked for your safety in Windows 10
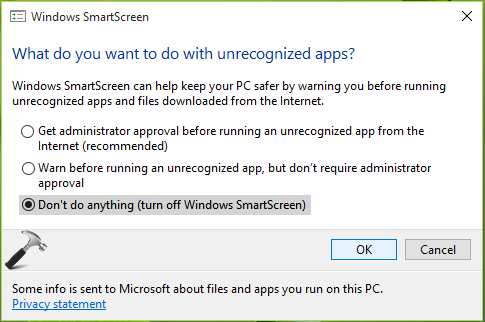
When you try and set up a motive force or software in Windows 10, you may get the subsequent UAC mistakes message:
This app has been blocked to your safety
Even thru you run the software Blocked from Running the app with administrative rights, you’ll get the exact same mistakes. This hassle happens whilst your utility was digitally signed with a revoked or intrusted certificates. Here is a manual on a way to bypass the difficulty 'This app has been blocked to your protection' in Windows 10.
Option 1: using accelerated Command Prompt
Option 2: the use of Local Group Policy Editor
Option 3: the usage of the integrated Administrator account
How to Bypass 'This app has been blocked on your safety' in Elevated Command Prompt
To paintings around this problem, you can installation or run the utility from increased Command Prompt.
Step 1: Get the Full Path of the app.
Open the place of the software (.Exe) in question. Right-click on its shortcut and pick out Properties. When the Properties conversation box opens, word down the overall route that you want later.
Get the Full Path of app
Step 2: Open an increased Command Prompt window.
Press Windows brand + X keys, then hit A key on the keyboard.
Open expanded Command Prompt
Step three: In the hole window, type the total route of the utility which you want to install and press Enter.
For instance: ""C:Program Files (x86)GoogleChromeApplicationchrome.Exe""
Run an app as Adiministrator
When finished, near command activate window.
Bypass "This app has been blocked to your safety" in Local Group Policy
You can pass the error "This app has been blocked on your safety" by converting corresponding policy. Here's how:
Step 1: Open the Local Group Policy Editor.
Press Win+R to convey up the Run dialog, then type in gpedit.Msc, hit Enter.
Open the Local Group Policy Editor
Step 2: In the left pane of Local Group Policy Editor, visit: Computer Configuration > Windows Settings > Security Settings > Local Policies > Security Options.
In the right pane, double-click on on User Account Control: Run all administrators in Admin Approval Mode.
Run all directors in Admin Approval Mode
Step three: Change the safety putting to Disabled and click OK.
Change the safety putting to Disabled
When finished, near Local Group Policy Editor and then restart your computer.
Note: Changing the coverage above can even reason UAC to be turned off robotically. But if you simply flip off UAC might not restore the mistake "This app has been blocked to your safety". If you want you could strive to turn off Windows SmartScreen, this placing also may be very beneficial.
How to Bypass "This app has been blocked on your safety" in the integrated Administrator account
You can fix the error "This app has been blocked for your protection" by means of installing or run this app in a integrated administrator account. If you have not already, enable the integrated extended Administrator account.
Step 1: Switch person to check in with integrated elevated Administrator account.
Sign in with integrated improved Admin account
Step 2: Run or install the blocked app.
When correctly finished putting in or running the app, signal out of the built-in multiplied Administrator account.
Step three: Sign again into your account.
After logging in, you could use the utility without stoning up with the error 'This app has been blocked to your safety'.
By using this site you agree to this Privacy Policy. Learn how to clear cookies here
Bundesliga soccer live 兆豐:見證台灣經濟發展的金融巨人 Jarosław Kaczyński – Tajemnice i Kontrowersje You Won't Believe What Happened to Avishi Kreitmeyr in the Enchanted Forest! Yairy Chekin's Extraordinary Adventures: A Night to Remember Yairy Bretones, Mi Corazón Belongs to You Hungary NB I Volley Live Streaming EURO SPORT GAMEDAY France LFB, Féminine Basket Direct Live GAMEDAY Austria BSL Live Streaming EURO SPORT